How to get started with PULSE
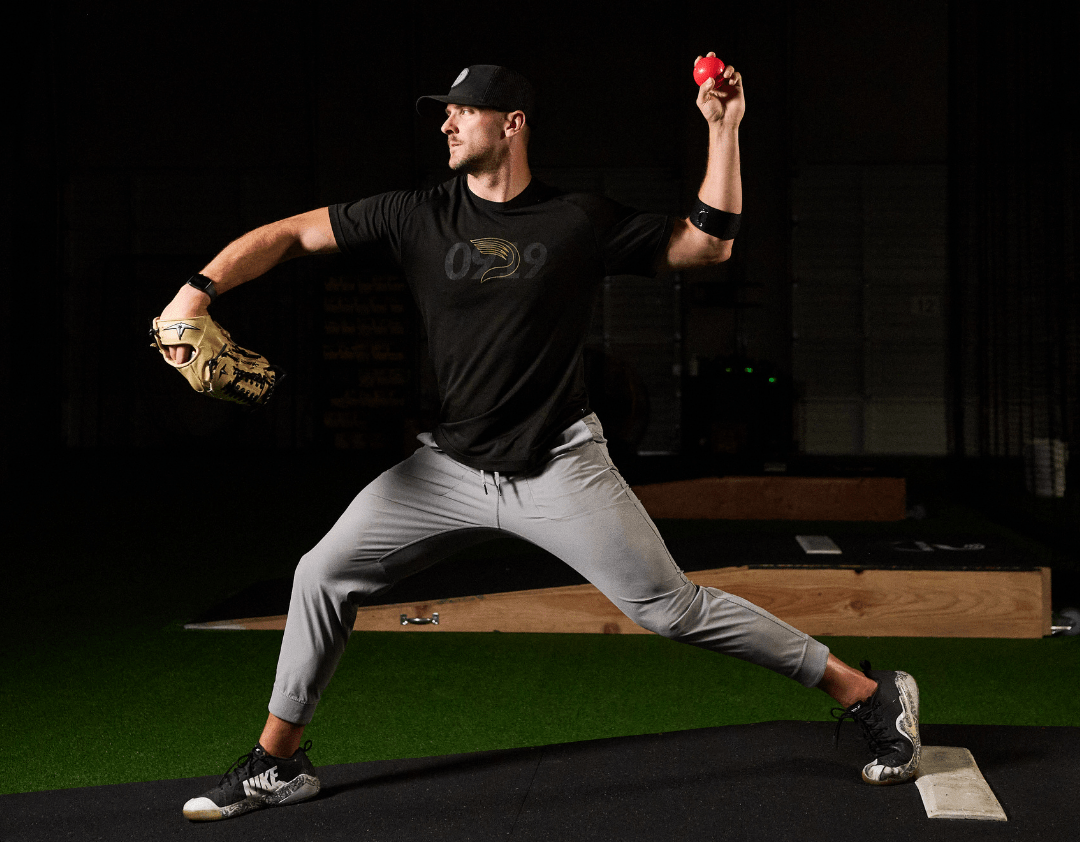
Getting started
PULSE gives you the power to gain industry-leading insights into your throwing within minutes of receiving your sensor. What do you have to do to gather these insights?
- Put the sensor and strap on before your first throw of the day.
- Do your normal throwing.
- Sync the sensor when you’re finished throwing.
Yes, it’s that easy.
Once your data is synced, you’ll be able to see how much throwing you’re actually doing each day – number of throws, intensity of your throws, etc. For some people, that alone is enough. This is your pitch counter on steroids.
Charge the sensor.
Put the sensor on before you throw.
Throw.
Sync the sensor.
Repeat.
That’s all.
Follow these steps
1. Download the app
Once you have received your sensor, strap, and charging cable you’ll want to download the PULSE throw app from the Apple app store (use of PULSE is not currently supported on Android devices).
2. Create a PULSE account
Once you’ve downloaded the app, you’ll follow the on-screen instructions to create yourself a PULSE account. You’ll need to have the following information handy:
- Name
- Email address
- Date of birth
- Height
- Weight
3. Connect your sensor
At this point, you’ll be asked if you’d like to connect to your PULSE sensor (you may also skip this step and do it later). Instructions for connecting your sensor can be found in the video linked here.
4. Put the sensor and strap on your arm
Place the strap on your throwing arm with the sensor located about two finger widths down your forearm from the bony part of your inside elbow. Here is a graphic to show how to place the sensor.
5. Do your throwing
If you don’t already have a throwing program, get started with an online program here.
6. Sync the data from the sensor
After you are done throwing for the day, reconnect and sync your sensor to upload data to the app and TRAQ. Here is how it will look on your phone:
Once the data is synced, you’ll be able to use the PULSE app to break down your throwing session.
Navigating the App
Once your account is created, you’ll be brought to the main page of the PULSE app — the “Dashboard”.
The Dashboard is the central hub for your throwing data on a daily basis. On this page, you’ll find:
- Your Current One-Day Workload
- Your Max Recommended One-Day Workload
- Arm Health Survey
- Today’s Number of Throws, Number of High Effort Throws, Average Torque of Today’s Throws
- Throwing History (Number of Throws for each of the last seven days)
- Today’s Throws (Graph of Arm Stress, Arm Slot, and Arm Speed for each throw today)
- Add Workload Button
The second tab is the Dayplan tab, shown by the Driveline “D” logo. This is where you go to get your workout program for the day — either from TRAQ, or with the PULSE Program Builder.
Either link to an existing TRAQ account, or create a TRAQ account to get your program — totally free of charge.. Once you’ve connected your TRAQ account, you’ll be able to view and complete your program directly in the app.
The last tab within the PULSE app is the “Advanced” tab. This tab contains additional functionality for users that are interested, but they are not 100% necessary to get actionable info from PULSE.
The “Advanced” tab contains four features:
- Live Mode – view your throw metrics live
- Bullpen Mode – throw a bullpen with PULSE and receive feedback about command and consistency between pitch types
- Longtoss Mode – build a customized longtoss program based on your maximum safe throwing distance
- Video Mode – overlay your throw metrics with a recorded video for analysis
What Do These Numbers Mean?
We have all this great info consolidated into the first tab of the app for you, but you might still be wondering – what do these numbers even mean?
1 Day Workload – Tells you how much you’ve thrown on a given day. It accounts for both how many throws you make and the intensity of each of those throws.
Max Recommended 1 Day Workload – A recommendation for the amount of throwing you are capable of performing on a given day. This is based upon your previous recorded throws, throwing fitness, and fatigue levels. These prescriptions can be altered based upon your specific throwing: pre-season v. in-season, days of throwing per week, game days, etc.
Arm Health Survey – A self-reported rating of how your arm is feeling on a daily basis. Recorded on a 1 to 10 scale, with 10 meaning your arm is feeling amazing. This allows you to take the objective data from PULSE and pair it to what you’re experiencing on a daily basis.
Today’s Total Throws – The total number of throws you’ve made on a given day while wearing your PULSE sensor. This provides you information into the volume of throws you made.
Today’s High Effort Throws – The number of throws you’ve made on a given day that are above 70% of your five most stressful throws from the previous two weeks
For example, if your five most stressful throws are 60 Nm, all throws above 42 Nm would be considered “high effort”.
Today’s Average Torque – The average elbow valgus torque for all your throws in a given day. This provides you information into the intensity of the throws you made.
Throwing History – A bar graph displaying the amount of total throws and high effort throws you have made over the last 7 days. The orange bar represents all your throws for a given day, and the clear bar represents your high effort throws for a given day.
Today’s Throwing Data – A line plot showing Arm Stress, Arm Speed, and Arm Slot for every throw you made in a given day. You can edit throw tags and/or reassign throws to a different day here.
Add Workload – Life happens. Sometimes you forget your sensor or can’t charge it. When this happens, you’re able to add simulated workload to your profile so that you can stay on track. While this won’t be as good as having your actual throwing data, it’s a good enough solution. Similar to other throws, you can add tags to these and PULSE will apply updated normative torque values to the throws based upon the data you’ve collected with similar tags in the past.
Workload management right out of the box
PULSE is easy.
After Day 1, you’ll have insights into how much you threw, and how stressful those throws were. At its core, PULSE is a throw counter that accounts for the intensity of your throws – which already provides you more value than innings or pitch counts alone.
On Day 2, and every day after that, the app will provide you with suggestions about how much throwing you should do that day based upon the data you’ve collected. There’s no guessing; PULSE is learning about YOUR throwing and adjusting to YOU to build you the best program possible.
Now after you’ve worn the sensor for a few days, you’ll be able to take away a few more insights, such as how your different throwing days compare to one another.
Whether you follow a throwing program from Driveline or your own, you’ll be able to see how your low effort versus high effort throwing sessions really stack up. How does your bullpen look compared to your long toss? The list goes on, but now we, and you, have the data to answer these questions.
For a more visual-oriented guide to getting started with PULSE throwing workload management, visit our Getting Started guide here.
Written by Devin Rose, Joe Marsh and Kyle Lindley
Comment section